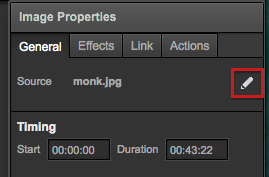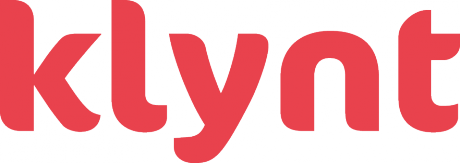Many of us spend a lot of hours using professional software such as Photoshop, Premiere or Excel. These tools have been designed to increase productivity, and that’s exactly what Klynt is growing to be: a fast and effective tool.
For the past couple months, we’ve been improving Klynt features and performance. Make sure you have the latest version of Klynt and discover our new productivity features below.
Import and Manage your Media
You can now drag and drop media elements directly onto the storyboard and Klynt will automatically create a new sequence with your media already placed in your sequence timeline.
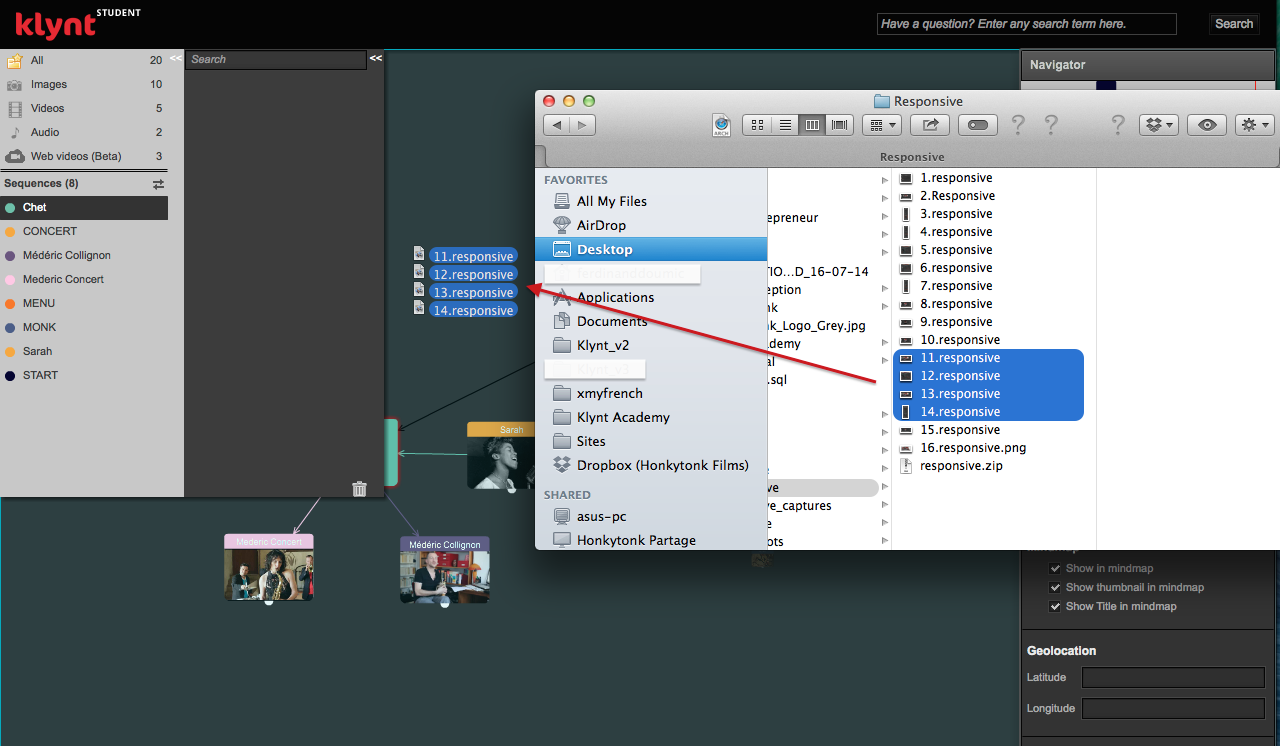
Much the same way, you can drag and drop media elements inside a sequence, on the scene or on the timeline and Klynt will automatically add it to your sequence timeline on a dedicated track.
Duplicate a group of sequences
You can now duplicate a group of sequences while maintaining all the links among these sequences.
To do this, select the sequences by keeping the Shift key pressed down and click on the sequences you want to duplicate or make a selection around sequences by clicking and dragging your mouse cursor while holding down the Command key (Ctrl on Windows), then right click on one of the sequences and select duplicate.
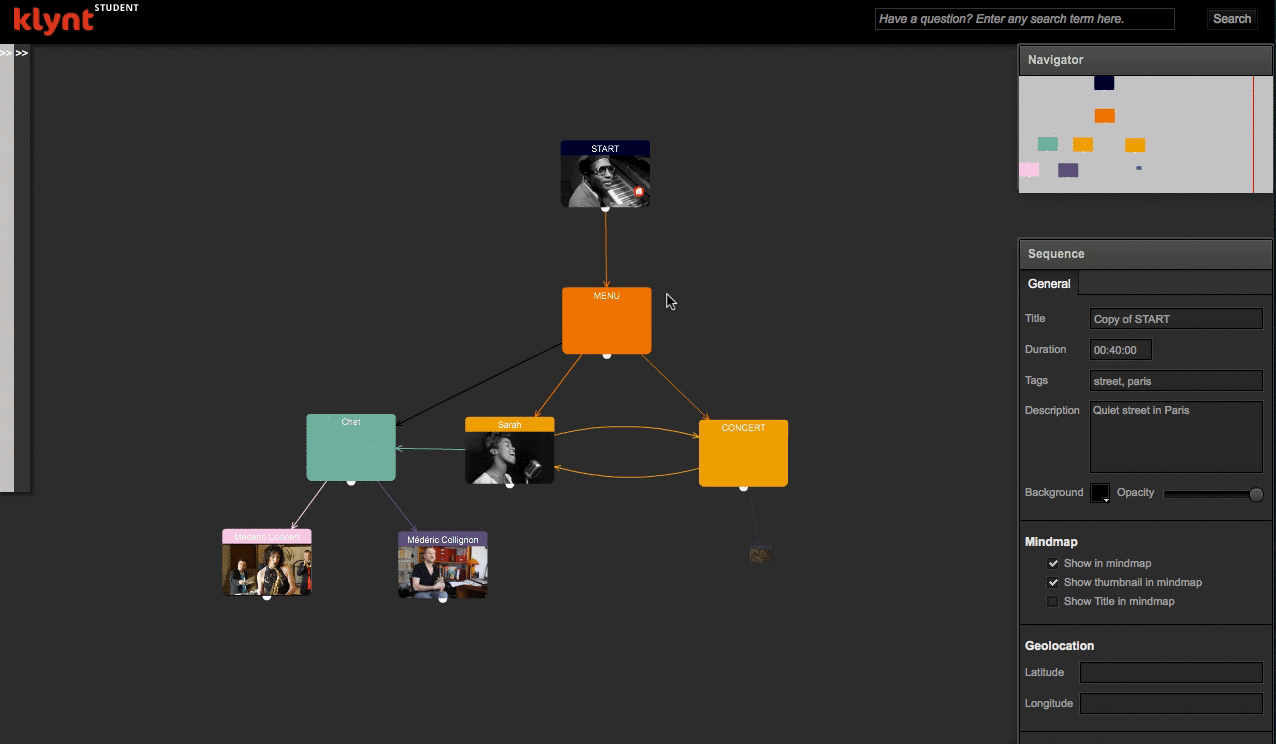
Duplicate a project
You can create a copy of your project with the project duplication function. This feature will be very useful to make a multilingual version of your project or simply to create an intermediate or back-up version of your work.
To duplicate a project, open the project and go to File > Duplicate Project.
Automatic position
You can automatically position your buttons and texts in order to save some time and make sure that these elements always have the same position on the scene. This option can also be useful for positionning navigation arrows, titles or subtitles.
By default, automatic positioning is activated on the standard buttons and the texts. You can activate or deactivate this option from the properties panel of your elements by checking the “Default size and position” option.
To update the settings of automatic positioning, open the “Design Settings” panel (from the “Project” tab). By selecting a text or button style, you can update the position by default.
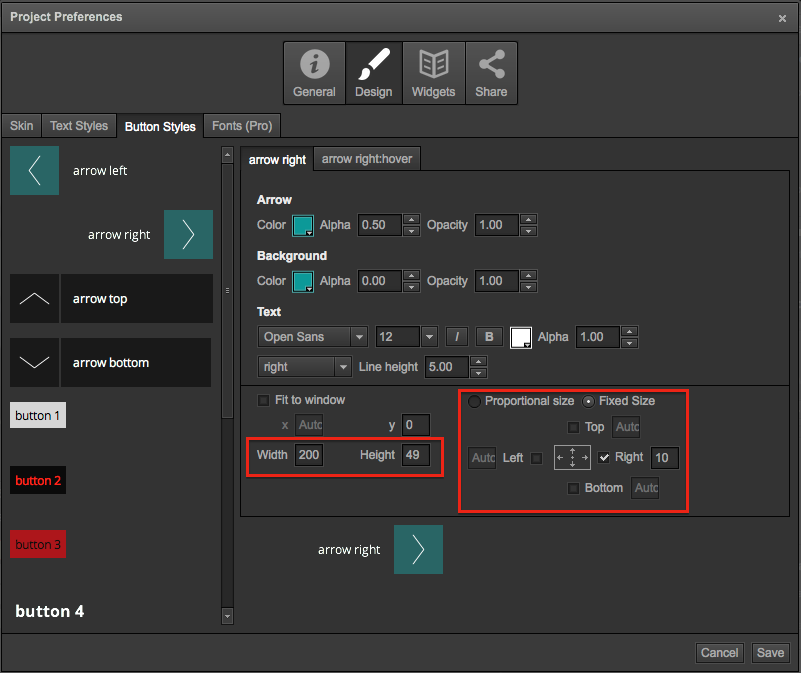
Move around your storyboard
Large projects with a lot of sequences require to move around the storyboard quickly. Click and drag on your Storyboard to move navigate from one area to the other.
Edit an iframe
Editing an iframe can be tricky. To make it easier, we recommend using an online iframe generator like the one from 7th Space Interactive.
New text editor
You can now use standard keyboard shortcuts in the text editor :
- Cmd + C : Copy
- Cmd + V : Paste
- Cmd + B : Bold
- Cmd + I : Italic
- Cmd + U : Underlined
- Cmd + K : Add a web link
- Cmd + Z : Undo
- Cmd + Y : Redo
N.B: Those shortcuts are also available on Windows. Just replace the key Cmd by the Ctrl key of your PC. (ex: Ctrl+C : Copy)
Replace a media
While working on your project, you can easily replace a media file with another one while maintaining its position, size and display time. Simply select the media you want to change and click on the edit icon (pencil) to the right of the “Source” in the properties panel. Then select a new file from the dropdown list that appears. The media file will be automatically updated.