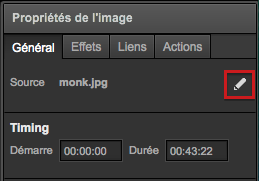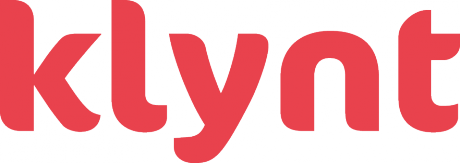Bon nombre d’entre nous utilisent quotidiennement des logiciels pro tels que Photoshop, Premiere ou Excel. A chaque nouvelle version, Klynt se rapproche davantage de ces outils conçus pour acroître notre productivité.
Les mois précédent ont été dédiés à l’amélioration des fonctionnalités et performances de Klynt. Assurez vous de posséder la version à jour et découvrez nos nouvelles fonctionnalités ci-dessous.
Importer des médias
Vous pouvez maintenant glisser-déposer un média directement sur le storyboard. Klynt créé automatiquement une nouvelle séquence contenant ce média.
Vous pouvez également ajouter un média depuis votre ordinateur directement sur la scène. Les éléments importés s’ajouteront alors sur la timeline.
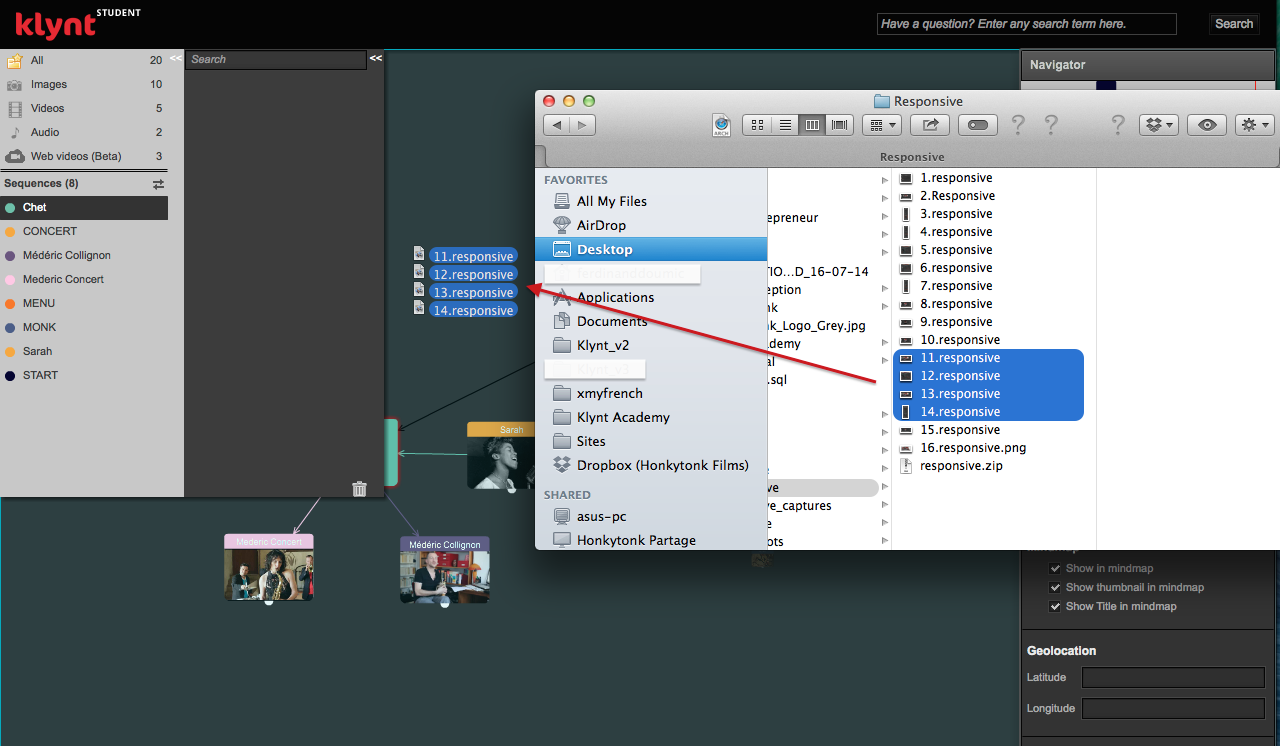
Dupliquer un groupe de séquences
Vous pouvez maintenant dupliquer un groupe de séquence tout en conservant l’ensemble des liens créés entre ces séquences. Pour cela, sélectionnez les séquences en maintenant la touche Shift enfoncée et en cliquant sur les séquences. Vous pouvez également faire un cadre de sélection autour des séquences à sélectionner avec votre souris en maintenant la touche Cmd enfoncée (Ctrl sur Windows). Ensuite, faites un clic droit sur une des séquences et choisissez l’option Dupliquer.
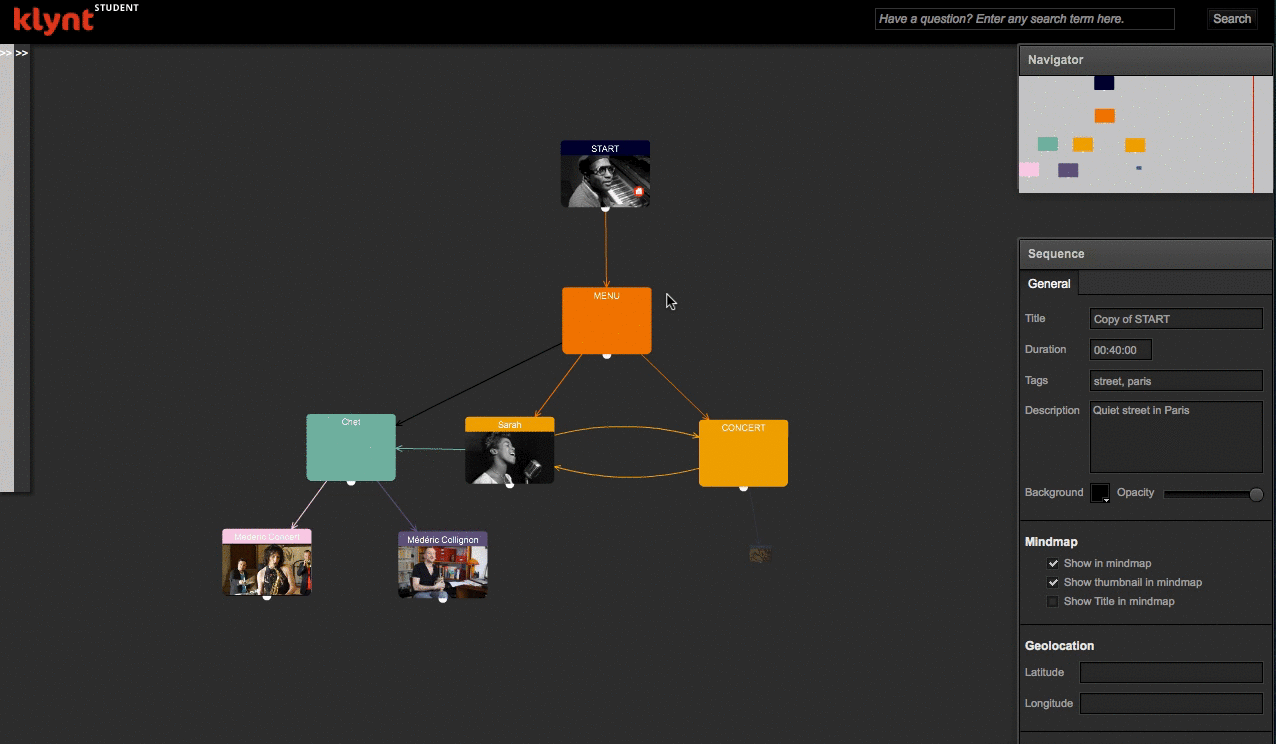
Dupliquer un projet
Vous pouvez créer une copie de votre projet grâce à la fonction de duplication de projet. Cette fonctionnalité vous sera très utile pour réaliser une version multilangue de votre projet ou simplement pour créer une version de travail intermédiaire.
Pour dupliquer un projet, ouvrez le projet en mode édition puis cliquez sur Fichier > Dupliquer le projet.
Les positions automatiques
Vous pouvez positionner automatiquement vos boutons et vos textes afin de gagner du temps et vous assurer que ces éléments seront toujours positionnés au même endroit. Cette option peut ainsi être utile pour positionner des flèches de navigation, des titres et des sous-titres.
Par défaut, le positionnement automatique est activé sur les boutons standards et les textes. Vous pouvez activer ou désactiver cette option depuis le panneau de propriétés de vos éléments en cochant l’option “Position et taille par défaut”.
Pour modifier la position automatique, ouvrez le panneau “Paramètres de design” (depuis l’onglet “Projet” de Klynt). En sélectionnant un style de texte ou un style de bouton, vous pouvez modifier leur position par défaut.
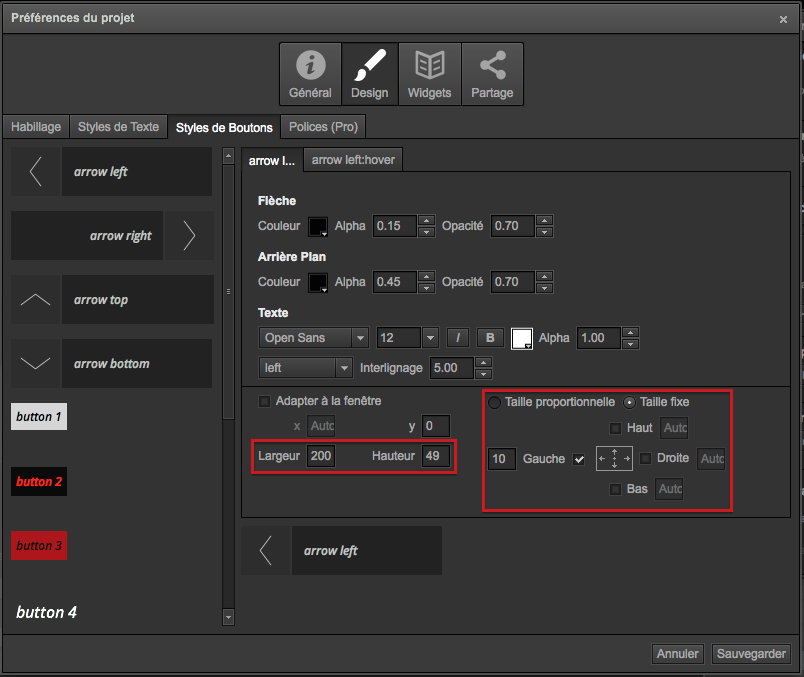
Se déplacer sur le storyboard
Dans un projet important avec beaucoup de séquences, il faut pouvoir se déplacer rapidement au sein du storyboard. Cliquez et déplacez le curseur pour naviguer d’une zone à l’autre.
Editer un élément iframe
Certains paramètres sont indispensables au bon fonctionnement de votre iframe. Ainsi, pour faciliter la création d’iframe, nous vous conseillons d’utiliser un générateur d’iframe comme celui de 7th Space Interactive.
Nouvel éditeur de texte
Découvrez les raccourcis clavier que vous pouvez maintenant utiliser dans l’éditeur de texte :
- Cmd + C : Copier
- Cmd + V : Coller
- Cmd + B : Gras (bold)
- Cmd + I : Italique
- Cmd + U : Souligné (underlined)
- Cmd + K : Ajouter un lien web
- Cmd + Z : Annuler
- Cmd + Y : Rétablir
N.B: Ces raccourcis sont également disponibles sous Windows. Il vous suffit de remplacer la touche Cmd par la touche Ctrl de votre clavier. (ex: Ctrl + C : copier)
Remplacer un média
Durant votre montage, il est possible de remplacer facilement un média par un autre tout en conservant sa position, taille et durée d’affichage. Pour cela, sélectionnez le média à modifier puis cliquez sur l’icône en forme de crayon à droite de la Source de l’élément. Ensuite, sélectionnez un nouveau média dans la liste déroulante qui s’affiche. Le média sera alors mis à jour.